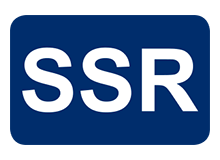FAQ
Frequently Asked Questions
With more than 900 installations worldwide since 1999, we’ve compiled a comprehensive list of the most common questions asked, organized by SSR product below.
There are all-encompassing configuration manuals provided by BCG which are posted on SSR’s website. This information should be considered a quick guide on how to get the system running. Please refer to the manual for further instructions.
There are two typical configurations:
- Standalone
A single PCRP Simulator is put on the network and its output is controlled by the local BCG GUI Application. If there are multiple Simulators on the network each one will be running an independent scenario. If there are overlapping coverage areas, targets detected on one Simulator will not be detected by the other Simulator.
- Master / Slave
There are multiple PCRP Simulators on the network and the outputs are controlled by a single Master BCG GUI Application. There will be a common scenario running on the Master BCG GUI Application and it will provide each PCRP Simulator with the surveillance data. It is possible for two radars in overlapping coverage to detect the same target.
Standalone
In Standalone configurations the two files that will need to be modified are gui.ini and pcsvms.bat; both can be found under C:GUI. The following excerpts call out the line items in the configuration files that need to be touched.
gui.ini
[Config]Ownships=1 (Only 1 Ownship in Standalone Mode)
Targets=20 (Max number of targets that can be defined)
Problems=1
[INS]LOCAL_ADDRESS=192.168.100.1
LOCAL_BROADCAST=192.168.100.255
LOCAL_NETMASK=255.255.255.0
(Same information as assigned in Windows, defined by network)
pcsvms.bat
rpman.exe –U xx –F –N
(xx Indicates the Unique RP Unit Number 1-64 with no duplicates, add the –F and –N to force the PCRP Simulator not to start the Tracker and Navigation Tasks, respectively)
Note: REM at the beginning of a line makes the line a comment. You can comment out the tracker and navigation process by putting an REM in front.
Master/Slave
In Master / Slave configurations the two files that will need to be modified are gui.ini and pcsvms.bat both can be found under C:GUI. The following excerpts call out the line items.
gui.ini (For Master Simulator)
[MRS]OS1=BCGMSG_ETHER/192.168.100.1/5010,5011
OS2=BCGMSG_ETHER/192.168.100.2/5020,5021
(Each Ownship (aka PC-RP Simulator) needs to have a OSx line item specified with its IP Address; the first UDP Port number is the send to port and the second port number is the receive from port. These can be specified by the user but the above example provides a good allocation method.)
[Config]Ownships=x (Number of PCRP Simulators Master+Slaves)
Targets=20 (Max number of targets that can be defined)
Problems=1
[INS]LOCAL_ADDRESS=192.168.100.1
LOCAL_BROADCAST=192.168.100.255
LOCAL_NETMASK=255.255.255.0
(Same information as assigned in Windows, defined by network)
[SimConfig]UDPPortNumber=5010
(This port number needs to match the first port defined in the ‘OSx’ line associated with this IP Address. Typically the Master is OS1.)
pcsvms.bat (For Master Simulator)
start “RPMAN” /B rpman.exe –U xx –F –N
(xx Indicates the Unique RP Unit Number 1-64 with no duplicates, add the –F and –N to force the PCRP Simulator not to start the Tracker and Navigation Task)
Note: REM at the beginning of a line makes the line a comment. You can comment out the tracker and navigation process by putting an REM in front.
gui.ini (For Slave Simulator)
[INS]LOCAL_ADDRESS=192.168.100.2
LOCAL_BROADCAST=192.168.100.255
LOCAL_NETMASK=255.255.255.0
(Same information as assigned in Windows, defined by network)
[SimConfig]UDPPortNumber=5020
(This port number needs to match the first port defined in the ‘OSx’ line associated with this IP Address)
pcsvms.bat (For Slave Simulator)
REM start bcggui2.exe
start “RPMAN” /B rpman.exe –U xx –F –N
(xx Indicates the Unique RP Unit Number 1-64 with no duplicates, add the –F and –N to force the PCRP Simulator not to start the Tracker and Navigation Task)
Note: REM at the beginning of a line makes the line a comment. You can comment out the tracker and navigation process by putting an REM in front. The bcggui2.exe program does not need to run on Slave PCRP Simulators.
The ‘Coarse Tune / Fine Tune Failure’ message indicates that the Radar Processor is attempting to tune the Radar Transceiver and is not receiving the proper Readback Signals.
Sometimes this can have a simple resolution. The following conditions would result in these error messages:
- The Antenna Safety Switch is not closed or the Loopback Connector is not connected.
- The Front Panel Rocker Switches on the PCRP 2x1A / 2x2A Models are in the OFF position.
- The Radar Cable has been disconnected.
- The PCRP needs to perform an Auto-Tune Initialization from the ‘Tx/Rx’ Panel in the RDOP Maintenance Panel.
In advanced debugging, one would need to determine if the Tune Control is being sent from the PCRP or if the Radar Transceiver has actually failed. If the Magnetron is fairly old (>5,000 Hours of Operation) then it is possible a Magnetron replacement would resolve this issue.
Further information on debugging radar issues can be found in the Radar Fault Isolation Manuals, on the Download Manuals Webpage.
This condition usually occurs in the Furuno scanners but is not restricted solely to Furuno products. It is typically a result of the Heading Flash (HF) occurring very close to the rising edge of a Bearing Pulse (BP).
There is a small metallic sensor on the Scanner’s main gear; this sensor causes the Heading Flash to occur. The sensor’s position can be adjusted ~±5°. Reference the radar’s manual to verify the location of the Heading Flash Sensor. Loosen the screws to this sensor and reposition it. This will change the rising edge relationship between the HF and BP and eliminate the radar image jitter.
BAMs stands for Binary Angular Measurements; it has no relation to the Broad Area Maritime Surveillance (BAMS) UAV. A BAM is an unsigned short data type which can store a value between 0 and 65,535. BAMs are used to represent an angular measure; there are 65,535 BAMs per 360°. An angle provided in BAMs can be converted to degrees by the following relationship:
Angle (Degrees) = (360 / 65,535) * Angle (BAMs)
The Kelvin Hughes SharpEye radar system allows the operator to select a Transmission Frequency from a set of channels (S-band = 8, X-band = 14). These values are selected from the Coarse RF Tune Slider under the ‘Tx/Rx’ Panel in the RDOP Maintenance Panel.
The Coarse RF Tune Slider ranges in values from 0 to 255; this range is divided evenly by the number of available channels which provides the range of values that map to a specific channel. For instance: 256 / 8 = 32 therefore Channel 1 = 0 to 31, Channel 2 = 32 to 61, etc.
Note: The Tune needs to be set to Manual before you can adjust the Coarse RF Tune Slider.
The RDOP displays four radar ports under the Configure RP Panel in Maintenance. However, most typical configurations only need to activate the first port. In a few PCRP configurations there are multiple video input channels and it is under these circumstances that multiple ports will need to be configured; one for each video channel. Unless you know that the PCRP has multiple physical video input sources you should only configure Port 1.
Water Damage/Leakage is a typical cause of radar failures – especially in marine environments. Water damage can be especially difficult to diagnose, because radar failure symptoms may appear in the morning hours and then disappear during the afternoon once the environment is hotter.
The PCRP requires a climate controlled environment, so there should never be a PCRP water damage issue. The radar scanners are the most susceptible component to water damage and the most typical cause is a bad gasket.
The gasket is the small rubber ring that sits between the scanner’s body and its removable cover. The following actions need to be performed every time the scanner is accessed:
- Inspect the gasket for any cracks; if cracks appear the gasket needs to be replaced immediately.
- Inspect the gasket for dryness; if the gasket is dry remoisten with silicone grease. SSR recommends: Aquaseal : 100% Pure Silicone Grease.
- Before securing the cover, ensure the gasket is seated in its groove. If the cover is secured with the gasket outside the groove it will create an opening.
Since radars are typically mounted at the highest point in a local area, they are extremely susceptible to lightning damage. The lightning will also travel down the Radar Cable and damage the PCRP. Taking the proper precautions to protect the system from lightning will help reduce these types of failures. A number of manufacturers provide all the necessary equipment for Lightning Protection, Grounding and Surge Suppression. A good online reference for Lightning Protection can be found at:
http://www.lightningsafety.com/nlsi_lhm.html
SSR Recommendations:
- Lightning Protection: Mount a lightning rod (aka air terminal) close to and above the scanner (outside the turning radius). Connect the rod to a heavy gauge downconductor and secure to the ground point.
- Grounding:
1. Create an external single point grounding system. The grounding system should have a reliable, low resistance, electrical connection to the earth.
2. Ensure the ground cable between the scanner and radar tower is securely connected. Ensure the ground cable between the radar tower and grounding system are securely connected.
3. SSR does not recommend any in-line lightning arrestors for the Radar Cable. If there is a true single point grounding system one could connect the armor and shield of the cable to a ground bar where it enters the building. Note: If the system is not single point grounded this could cause a ground-loop. - Surge Suppression:
1. Power the PCRP through a UPS that is designed to protect against power surges.
Sometimes these terms are used interchangeably, but they do have slightly different definitions.
Plot is a generic radar system term that is typically associated with the Tracking Function’s input. Plots are data representations of the raw radar return from a target; they may contain position and shape information.
Contacts and Centroids are SSR’s specific representations of the generic Plot. Both representations are output from the Radar Processor.
Contacts contain only the position of a target, represented in Delta X/Y Coordinates from Ownship X/Y Position. If one was to display plots on a GUI, SSR would recommend using the Contact Messages.
Centroids contain both position and shape data for a target, represented in Range Bins and Azimuth BAMs from Ownship Lat/Lon Position. This information is used by the SSR Tracker to generate Tracks.
In most situations, Manual Clutter is adequate and recommended for radar operation.
In dynamic heavy cluttered environments where the operator is unable to maintain a good picture by adjusting the Radar Controls / Filters, it is recommended that the Clutter Processing is changed to ‘Auto’. The operator will notice that in Auto Clutter Mode, static land and clutter as well as non-moving targets will begin to fade away leaving only moving targets and some random clutter.
Setting Clutter control to MTD is not recommended unless SSR has specified it for your configuration. MTD Mode emulates Non-Doppler Moving Target Detection which is designed to extract moving targets over static land clutter.
Detailed information on the Clutter Modes can be found in the Optimizing the Radar Image Section of the RDOP Operators Manual.
If you have a chart available on RDOP, the radar can be coarsely aligned by using the coastline features of the chart.
SSR recommends using AIS Targets to fine-tune the radar alignment. The complete procure can be found in the PC-RP Quick Configuration Guide.
The basic idea is that most AIS Targets are transmitting their location with accuracy <10 meters. By using multiple targets geographic displaced around the radar coverage area, one can align each radar Centroid to the appropriate AIS Target using RDOP. The adjustments are placed in the Range and Azimuth Bias Fields of the ‘RP Configure’ Panel of RDOP Maintenance.
This is a difficult question to answer because it is based on the operator’s qualification of the current and previous radar image. It is recommended that snapshots of the RDOP Application are taken on a periodic basis so that the before and after can be shown to SSR Technical Support – if necessary.
The most common resolutions to this question are provided herein.
- The Radar Controls / Filters have been Changed
Every Radar Control and Filter that can be adjusted from the I/F Panel will have an impact on the radar image. Changing the Clutter from Manual to Auto will have a major impact by removing all static clutter from the environment. The following settings are the factory recommended defaults:
- Radar Gain = 95
- A/C Sea (STC) = 0
- A/C Rain (FTC) = 0
- Pulse Width (PW) = Auto
- Clutter = Manual
- IR (Interference Rejection) = High
- The Environment has Changed
Sometimes novice operators are unable to explain the radar image when they are first presented with a common radar environmental issue. Precipitation and clouds may present localized or global clutter (increase FTC, decrease PW). High wind and seas may present nearby clutter (increase STC, decrease PW). Congested shipping lanes or other nearby RF equipment may cause interference – which can present a variety of images (ensure IR is High, ensure PRF Stagger is On).
- The Radar Transceiver is Mistuned
Over time the optimal tuning frequency of the Transceiver may change and it needs to be re-initialized. This can be done from the ‘Tx/Rx’ Panel of RDOP Maintenance by selecting ‘Auto-Tune’ Init.
- The Receiver or Magnetron has Deteriorated and need to be Replaced
Over time the Receiver and Magnetron performance will deteriorate, and these components will need to be replaced. By changing the Pulse Width and recording the Magnetron values one can use this information to determine if Magnetron needs to be replaced, this is described in Radar Performance Monitoring Recommendations. Both components can be tested with a Performance Monitor.
Further information on debugging radar issues can be found in the Radar Fault Isolation Manuals, on the Download Manuals Webpage.
The Wagon Wheel indicates that the Radar Processor is not detecting Triggers or Azimuth Signals. If the radar is not operating then this is an expected state. If the radar should be operating and you are still receiving the Wagon Wheel then this may indicate something is not working properly.
There are three different Wagon Wheel types and each indicates a specific detection fault.
Type: Spokes Only
Indication: Good Video, Bad Azimuth and No Triggers
Wagon Wheel Spokes Only
Type: Inner Ring Wagon Wheel
Indication: Bad Azimuth Data
Wagon Wheel Inner Ring
Type: Outer Ring Wagon Wheel
Indication: No Triggers
Wagon Wheel Outer Ring
Further information on debugging radar issues can be found in the Radar Fault Isolation Manuals, on the Download Manuals page.
It is a good idea to periodically monitor the performance of the radar system so that one can order and replace parts before they fail. As with automobiles, certain radar components age over time and need to be replaced on a periodic basis. The major replacement parts are the Magnetron, Motor Brushes and Receiver.
SSR provides four recommendations for monitoring the performance of the radar system. These recommendations are described in detail in Radar Performance Monitoring Recommendations. The recommendations are:
- Monitor the Magnetron Current Levels over Time
- Monitor the Total Time and Transmit Time of the Radar
- Take Periodic Snapshots of the Radar Image and Compare over Time
- Install a Performance Monitor and Periodically Check the Radar’s Response
COMRIC uses both UDP and TCP; in the ‘Net Cfg’ Script COMRIC can be configured to use UDP for all message traffic.
The definitions are as follows:
Control and Status Message: Point-to-Point Messages that command an application to perform a task, and status like Heartbeats.
Data Messages: Data Provider Messages (i.e. Centroids, Tracks, IFF, AIS, etc)
Radar Image: Radar Image Messages Only
The configuration levels below describe how each message type is sent:
Default: Control / Status Messages and Radar Image use TCP. Data Messages use UDP.
UDP Only: Control / Status, Radar Image and Data Messages use UDP.
The SSRENG-7404 Four Port NMEA Serial Interface Card allows the PC-RP to communicate with up to four NMEA Devices. Both RS-232 and RS-422 communication is supported. These interfaces can be used to connect NMEA devices such as: Speedlog, SIU, DGPS, Gyro Compass, etc.
Four Port Serial Card
The SSRENG-7404 comes configured for RS-422; however each port can be individually configured for either RS-422 or RS-232. The protocol is determined by the DIP-Shunts identified by S1-4 the figure.
Port 1 is controlled by the bottommost DIP-Shunt Set and Port 4 is the uppermost DIP-Shunt Set. If a port’s DIP-Shunt is located in the top socket then it is configured for RS-422; if the DIP-Shunt is located in the bottom socket then it is configured for RS-232. Sockets E2, E4, E6 and E8 configure RS-232 and sockets E1, E3, E5 and E7 configure RS-422.
Shim occurs when the camera’s mounting platform is not level. On fixed installations the mount is usually level; Shim occurs more frequently on movable platforms such as trailers.
Shim is shown in the figure below, when the camera rotates through 360° the angle of the camera with respect to the horizontal will change. The Camera Manager can compensate for this behavior by adjusting the tilt angle bias for each azimuth position.
Shim Diagram
The Camera Manager requires two parameters the Shim Bearing and the Shim Amount (Note these parameters are found in the Camera Configuration Panel of the Camera Control Client as shown in the figure below).
The Shim Bearing is the bearing angle where the camera is tilted highest in elevation with respect to the horizontal. By rotating the camera through 360° and focusing on the horizon, one should be able to determine this bearing angle.
The Shim Amount is the degrees in elevation the camera is tilted with respect to the horizontal. To determine the Shim Amount, set the camera’s bearing to the Shim Bearing and adjust the camera’s tilt so that the horizon is in the center of the screen. Rotate the camera 180° and readjust the tilt so that the horizon is again in the center of the screen. Take the delta of the two tilt angles and divide this in half, the result is the Shim Amount.
Enter these parameters in the Camera Configuration Panel and click Apply. The camera should now rotate through 360° without any apparent changes to the camera image’s tilt angle.
Camera Control Client and Config Panel
50 KB per second per PC-RP is a conservative estimate derived from actual LAR Recordings.
Therefore, a 250 GB HDD that is recording a single PC-RP 24/7 will reach its capacity after 57 Days.
The RS-232 serial interface port for AIS can be found on the Rear Panel of the PCRP. Newer PCRPs contain a motherboard with two serial interface ports (stacked vertically). Earlier PCRPs have a single serial interface on the motherboard.
If your PCRP has two vertically stacked serial ports on the Rear Panel of the PCRP then the top serial port maps to “ttyS0” and the bottom port maps to “ttyS1”. If your PCRP only has one serial port on the Rear Panel then this port maps to “ttyS0”.
If you are using the SSRENG-7404 Four Port NMEA Serial Interface Card then the following mapping applies:
Port 1: ttyS10
Port 2: ttyS11
Port 3: ttyS12
Port 4: ttyS13